Warning: Undefined array key "otherlinks" in /www/wwwroot/worldjusticenews.com/help.htm on line 33
Help TopicsClick the link below to go to the respective help topic.1) How to clear your browser Cache. 2) How to increase the size of your Browser Cache. 3) How to fix Chrome hanging with "Waiting for Cache" 4) How to check to see if you have the latest version of Flash. 5) The Archive files won't play for me. 6) Having problems connecting to the site. 7) Conduct a trace from your computer to a server. 8) How to fix problems with being able to see World Justice News Chat. 8.1) World Justice News Chat - Non Members. 8.2) World Justice News Chat - Chatango Registration. 8.3) World Justice News Chat - Chatango Login. 8.4) World Justice News Chat - Chatango Private Messages (PM's). 8.5) World Justice News Chat - WJN Members Cookie Fix. 9) How to fix Chrome autoplay. 10) How to fix Chrome not remembering site choices for allowing Flash. 11) How to install the TOR Browser. How to clear your browser CacheWhat is browser cache?In order to speed up delivery of web pages, browsers save the last copy of each web page that you visit in what is known as browser cache. So to speed up delivery of the web page the next time you visit it, the browser first checks to see if the page has been updated since your last visit. If it has not been updated then the browser will serve you the copy of the web page that it has in cache. Sometimes though the check to see if the page has been modified might not indicate that it has been when it actually has been. For this reason and also sometimes to reduce buffering of a video or of a stream the web page shows, it may be necessary to clear your browser cache. This will force your browser to read a new copy of the web page that you want to visit. It will also free space for video or stream buffering. How to Clear your Browser Cache Clearing your browser cache is simple. But the instructions for clearing browser cache differ from browser to browser and also may differ within browser versions. For this reason we recommend that you Click Here and follow the instructions it says for your browser to clear your cache. How to increase the size of your Browser CacheInternet ExplorerOpen Internet Explorer Click Tool icon (Gear icon upper right of the browser) Now Select Internet Option Below in Browsing History and click on Setting Now a windows will appear In Temporary Internet Files select automatically and write the size of memory you want to allocate at least 256 (1= 1MB) or more if you have lots of free storage. Click OK and save your changes than click OK/Apply again to close the windows. Mozilla Firefox Open Firefox Click on Tools >> Options >> Advanced In Cache Web Content select Override automatic cache management write the size of memory you want to allocate at least 256(1=1MB) Now click on OK to save the setting Google Chrome Right Click on the Google Chrome icon in desktop Select properties Properties >> Shortcut Tab Below find Target and click inside the box Now press "End" key in keyboard Now press the "space bar" once Type the following: -disk-cache-size=1000000 (modify the number after "size=" to the number of bytes that you would like to devote to the Google Chrome disk cache.) Click OK to save the setting. Close any running instances of Google Chrome, and re-open the browser to begin using the new cache size. How to fix Chrome hanging with "Waiting for Cache"Please note there might be 4 places where you will need to do this change.1) Right click the Google Chrome icon in the system tray then right click the icon named Google Chrome in the list that appears 2) On your desktop shortcuts if there is a Google Chrome icon right click that icon 3) When you click the Windows icon if there is a Google Chrome icon shown right click that icon 4) When you click the Windows icon click All Programs then scroll down to find the folder Google Chrome. Click that folder then right click the Google Chrome icon that appears. After right clicking the Google Chrome icon a list appears: Select properties Properties >> Shortcut Tab Below find Target and click inside the box The target is normally set to "C:\Program Files (x86)\Google\Chrome\Application\chrome.exe" Now press "End" key in keyboard Now press the "space bar" once Type the following: --disk-cache-size=1 --media-cache-size=1 Click OK to save the setting. Close any running instances of Google Chrome, and re-open the browser to begin using the new cache size. How to check to see if you have the latest version of FlashTo check to see if you have the latest version of Adobe Flash just Click Here and then click Check Now.The Archive files won't play for meThe simple fix without doing anything is to play the archive file using Internet Explorer.However, for chrome and firefox the issue is normaly fixed if you do the following: 1) First Click Here and download the K-Lite Codec Pack Mega by clicking on either the Mirror 1 or Mirror 2 link. 2) Now Install the K-Lite Codec Pack Mega - For instructions on how to install the K-Lite Codec Pack Mega Click Here Having problems connecting to the siteThis issue is somehow related to DNS but other DNS fixes do not appear to overcome the issue.However, overcoming the issue is simple if you do the following: 1) First Click Here and register an account. 2) Then after registering and being logged in, select the option for My Computer (do not select the option for Router which it says is best for home users) 3) On the next page you will have a list of operating systems to choose from..... choose the operating system you use. 4) The next page you get is also a list of operating system versions for your operating system so once again choose the one you use. 5) You will then get extremely well documented instructions on what to do. Follow those instructions and your connecting problem will be resolved. |
Conduct a trace from your computer to the WorldJusticeNews.Com serverThe following will execute a trace from your pc or laptop to the WorldJusticeNews.Com server.Click on the Windows button on the bottom left of your screen. Type cmd into the "Start search" box on the bottom near the button. Click on the cmd.exe under programs. In the panel that opens type the following (it can't be pasted in) tracert -w 200 109.236.84.128 > wjntrace.txt hit Enter After about 30 seconds or so the command will complete If you want to see the tracert without it going to a file just type tracert -w 200 109.236.84.128 Without the > wjntrace.txt it will make the output appear on screen instead of being written to a file. To exit the CMD prompt screen type exit and hit enter and you will then leave the CMD prompt screen. The command tracert -w 200 109.236.84.128 > wjntrace.txt will create a file on your pc or laptop called wjntrace.txt Please attach that file in an email to admin@worldjusticenews.com |
How to fix problems with being able to see World Justice News Chat.World Justice News Chat - Non Members.To see the World Justice News instant chat facility you must be a registered member of World Justice News and must be logged in to your World Justice News member account.To register and become a member of World Justice News please Click Here to see the Registration Options. Once you are a registered member or World Justice News and are logged into our World Justice News Membership you should be able to see our chat facility. World Justice News Chat - Chatango Registration.Our chat facility is a Chatango chat box. You may post as an anonymous user in chat or register to Chatango to post as a user that people can identify with.The vast majority of people register a user name with Chatango. To register to Chatango, first click where is says at the bottom right of the chat box - Set Name. 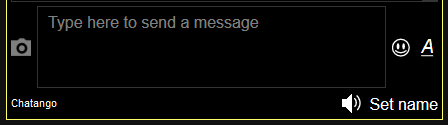 Then a pannel will appear. 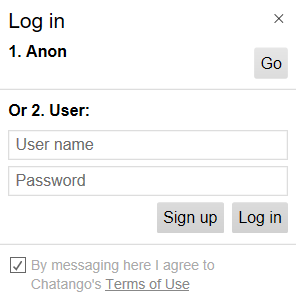 Enter the username you want to use in the Chatango chat facility (maximum 20 characters). Most people use the same username that they have registered to World Justice News with. However, sometimes the username you want to use in chatango might already be taken. Either add a number at the end to make it unique or choose a different username for Chatango. Enter the password you want to use then Click the Sign Up Icon. Another panel will then appear. 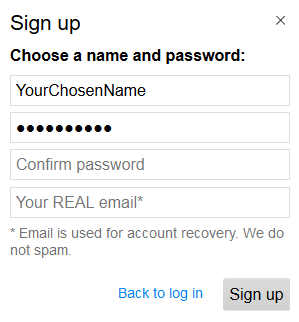 Enter your password again in the Confirm Password box. Then enter your email in the box that says Your Real Email. Do not worry, you will not receive any spam. The email is only ever used should you need to recover your password. Then click the Sign Up Icon. World Justice News Chat - Chatango Login.If you already have a Chatango Username and need to login to Chatango, first click where is says at the bottom right of the chat box - Set Name.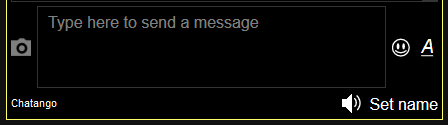 Then a pannel will appear. 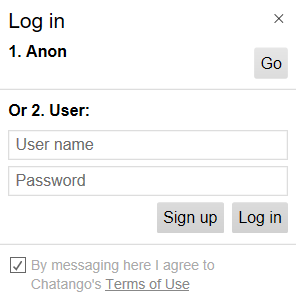 Enter your Chatango Username and your Password then click the Login Icon. World Justice News Chat - Chatango Private Messages (PM's).Go to http://xxxxxxxxxx.chatango.com (where xxxxxxxxxx should be your chatango userid) On that screen in the address bar just to left of where it shows xxxxxxxxxx.chatango.com there should be a small letter (i) in a circle. Click that small letter (i) in a circle. A small box will then appear In that box choose to the right of 'Flash', click the up and down Arrows Then Choose Always allow on this site Then Reload the http://xxxxxxxxxx.chatango.com page Your PM's should now load or you will be given a screen to login to your PM's in which case you should select login then enter you chatango userid and password login rWorld Justice News Chat - WJN Member Logged in but still can't see chat fix.If your are logged into World Justice News and still can't see the chat box, do the following:World Justice News recommends that users use the Chrome browser. These instructions are how to fix the this problem in Chrome. Firstly you browser must be set to allow cookies. To check if your browser is set to allow cookies, open a new tab and paste into the address bar chrome://settings/content press Enter and the following panel will appear: 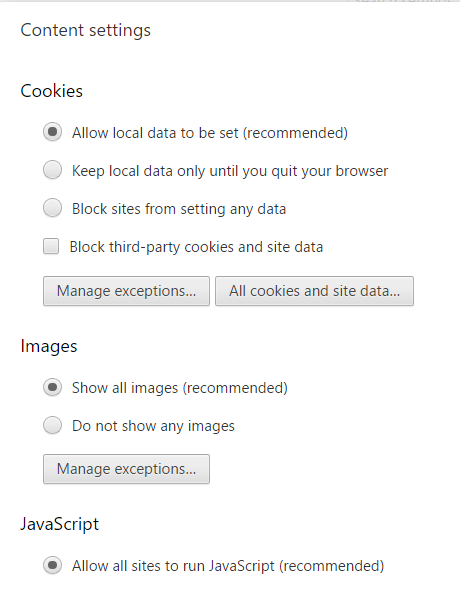 Please ensure that Allow local data to be set (recommended) is selected Also ensure that Allow sites to run Javascript (recommended) is selected. If these are set correctly then: Open a new tab and paste in chrome://settings/cookies press enter and the following panel will appear.  Type into the Search Box worldjusticenews  It should now show an entry for the worldjusticenews cookies DO NOT CLICK THE ENTRY (and don't worry if the number of cookies is different to that shown in the image below)  Now just put your cursor over the entry and an X appears on the right hand side.  Click that X ...... this will delete all worldjusticenews.com cookies. Having deleted the worldjusticenews cookies go to the World Justice News Login and Login to World Justice News again. Having logged back in you should now be able to see chat successfully. |
How to fix Chrome autoplayWhen using the Chrome Browser, if embedded youtube's no longer autoplay or the music for the Fellowship Room does not autoplay, just do the following.Copy and paste the following link into the address bar of a new Tab in Chrome and press enter: chrome://flags/#autoplay-policy A screen will appear with a list of flags. You will be changing the Autoplay Policy.  On your list of flags Click the dropdown arrow for the Autoplay Policy to reveal the options list.  Select the option that says "No user gesture is required".  Then Click the button at the bottom of your screen that says RELAUNCH NOW".  |
How to fix Chrome not remembering site choices for allowing Flash.When using the Chrome Browser, if sites no longer remember your setting it to allow Flash, just do the following.Copy and paste the following link into the address bar of a new Tab in Chrome and press enter: chrome://flags/#enable-ephemeral-flash-permission A screen will appear with a list of flags. You should change the Enable Ephemeral Flash Permissions Flag to Disabled. Then Click the button at the bottom of your screen that says RELAUNCH NOW".  |
How to install the TOR Browser.On certain live streams some people get an error message in the player saying Something went wrong. To overcome the issue use the TOR BrowserTOR is another browser like Chrome and Firefox. It can be used on Windows computers, Apple computers, Linux and Android devices. To install TOR do the following: If you are not using a Windows computer skip Step 1. 1) If you are using a Windows computer first find out if your computer is running a 32-bit or 64-bit version of the MS Windows Operating System. To find this out Click Here and select the correct version of Windows that your computer is using. Then follow the Method for your Windows version. 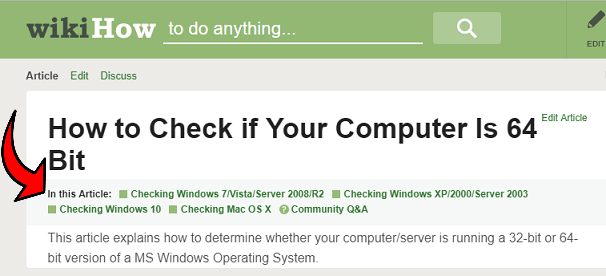 2) Click Here to go to where you can download TOR and select the correct version of TOR for your computer. The page you goto will look like following image. 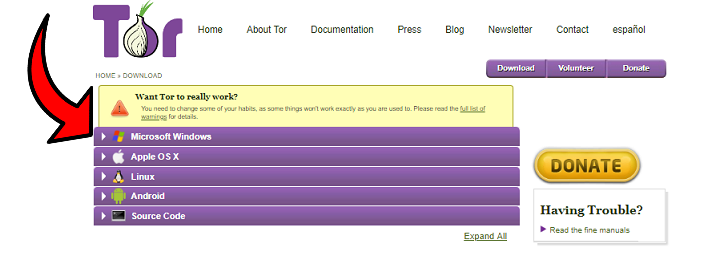 3) Having selected the correct version of TOR for your computer, click the button to download the correct version of TOR for your computer and wait for the download to complete. Windows users get a multiple choice of buttons as can be seen in the image below. DO NOT CHOOSE the text Download Unstable. Clicking that text will download a development version of TOR which will likely be unstable. ONLY CHOOSE from the Download Buttons. Only people using old versions of Windows like Vista , XP or older should choose the Expert Bundle. Those using recent versions of Windows (Windows 7, 8 and 10) should choose the button for the 64 bit download or the 32 bit download whichever your computer is (see Step 1). 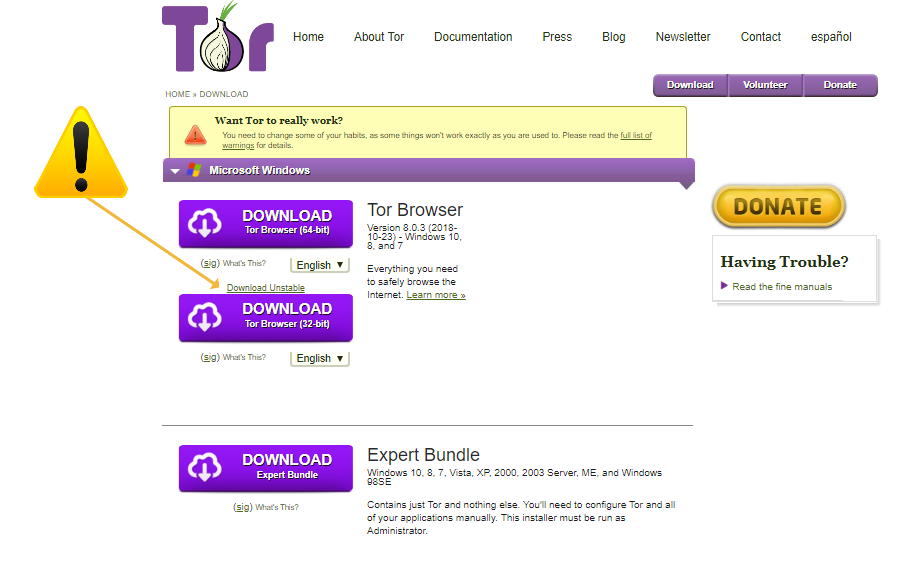 4) Once the TOR download has completed (which may take several minutes) install it. During the install you will be asked 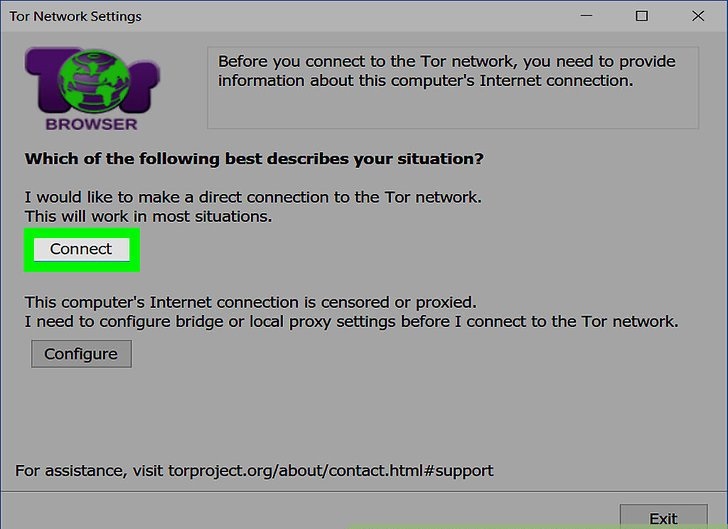 Most people should choose Connect. When the install completes you will be able to open the TOR browser and enter into the TOR address bar the URL that would not work. To see and use WJN Chat in TOR you will need to login to WJN in TOR. |